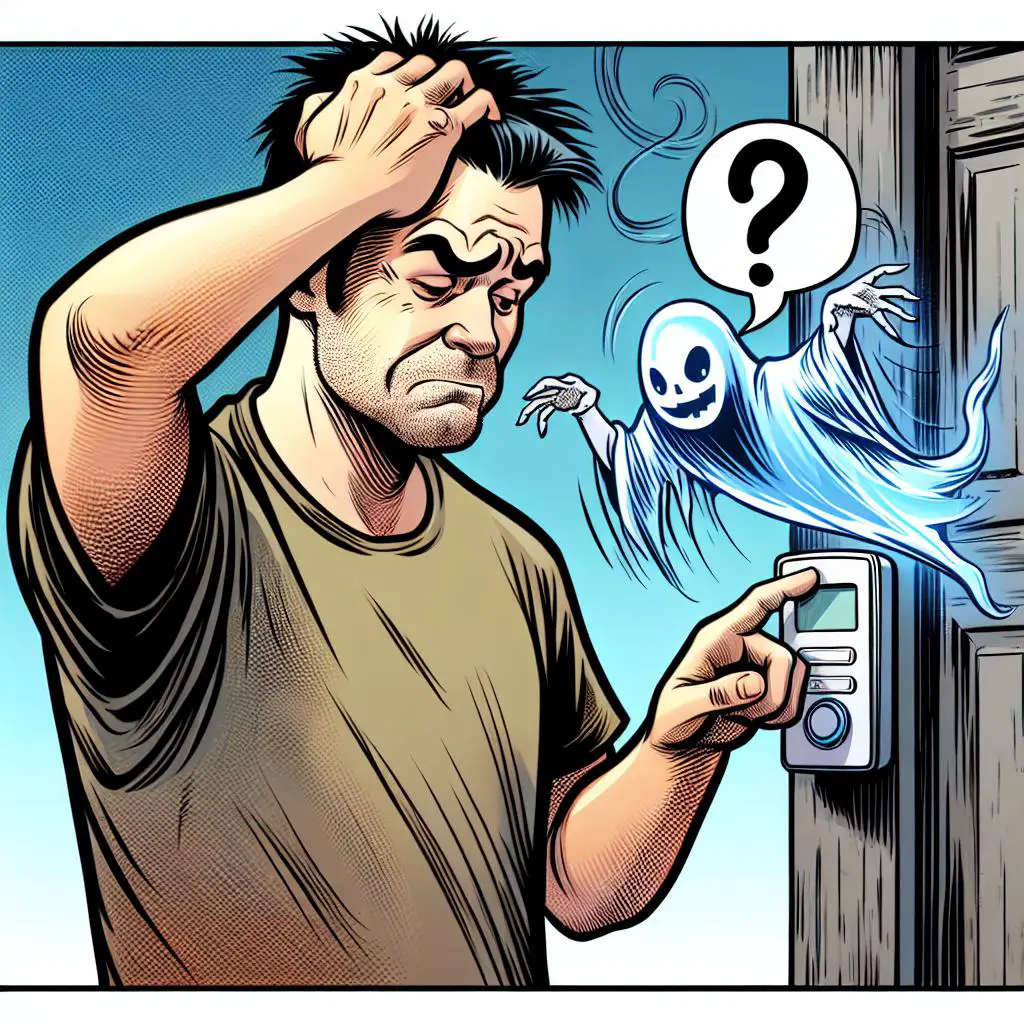Are you having trouble getting your Ring Doorbell to detect motion? Don’t worry, it happens to the best of us. In this blog post, we’ll take a look at some common causes of why your Ring Doorbell might not be detecting motion and what you can do about it. Let’s get started!
Check the Motion Settings
Checking the motion settings on your Ring Doorbell is an important step in ensuring proper motion detection. If your Ring Doorbell isn’t detecting motion, there are a few things you can do to troubleshoot the issue.
First, check your Motion Zones. Make sure they are set up to detect motion where you need it most and that nothing is blocking the view of the camera.
Then, verify that there is no Motion Schedule enabled and adjust any Motion settings if needed.
Finally, if you’re still not getting the desired results, you can increase the sensitivity of your Ring Doorbell by selecting “Frequent” for Motion Frequency. This should help detect more subtle motions, like a passing car or swaying trees.
If all else fails, make sure to reset your Ring Doorbell and run through these steps again to ensure that everything is working properly.
Make Sure the Doorbell Is Properly Mounted
It is important to make sure your Ring doorbell is properly mounted in order to ensure that it is able to detect motion. Make sure the doorbell is mounted at an appropriate height, usually waist-level, in order to maximize the motion detection. Additionally, make sure that the camera lens is not obstructed by trees, bushes, or anything else that can block its line of sight. If everything looks correct but the doorbell still isn’t detecting motion, adjust the motion sensitivity settings to find a balance between too many false positives and missed alerts. With a few simple steps you will be able to get your Ring doorbell up and running in no time!
Consider the Angle of Your Doorbell
It is important to consider the angle of your Ring doorbell when setting it up. If the camera is not pointing in the right direction, or it is placed too low or too high, it can prevent your Ring doorbell from detecting motion. To make sure you get motion alerts, place your doorbell at eye-height and make sure it is pointing towards the area where you expect visitors. Additionally, if you have adjusted the sensitivity settings on your Ring app, you will want to review them to make sure they are set correctly. If they are not set correctly, your doorbell may not detect motion. Lastly, if you have steps leading up to your front door, consider purchasing a Horizontal Wedge which can turn your Video Doorbell 15 degrees left or right—allowing it to pick up motion more effectively. With a smart doorbell camera, you can keep an eye on who’s on the other side of your door even when you aren’t home and screen for visitors with ease.
Check for Obstructions Near Your Doorbell
It is important to make sure that your Ring doorbell is not blocked by anything that may be obstructing the motion detection. Obstructions can include things like windowpanes, doors that close in front of the camera, screen and storm doors and even outdoor temperature. To make sure your Ring doorbell is working properly, it is important to check for any obstructions near the doorbell.
First, double-check that Motion Alerts are enabled in the Ring app. If there are any obstacles in the camera’s way, even windowpanes, make sure the camera picks up motion correctly by walking in front of it and checking if an alert is triggered.
Next, check if your Ring Doorbell is plugged into a working power outlet. If not, plug it into an outlet with a strong connection and make sure both lights on the front of the video doorbell are illuminated.
Also ensure that all doors leading to your home are open or at least partially opened so that nothing blocks the signal from reaching your device. If you have a glass door, confirm that the Ring Doorbell infrared will be able to detect motion through it by testing it out yourself.
Finally, confirm that there are no other issues such as connection problems with your Wi-Fi network or similar problems causing your Ring Doorbell to go offline continuously. If all else fails, contact customer support for assistance with troubleshooting any possible issues with your device.
Make Sure You Have a Good Wi-Fi Connection
Having a good Wi-Fi connection is essential for any Ring device. Without a strong connection, your Ring doorbell won’t be able to detect motion accurately and might miss important notifications. To ensure that you have the best possible Wi-Fi connection, there are several things you can do.
First, make sure that your Ring doorbell is close enough to your wireless router. If it’s too far away or blocked by walls or other objects, then the signal might not be strong enough.
Next, check if there are any other devices in the vicinity that could be causing interference with your Wi-Fi signal. This includes cordless phones, microwaves, and other electronics. If possible, move these items away from your router or turn them off when not in use.
Finally, reboot both your router and Ring device to see if that helps reset the connection. Make sure to also update the firmware on both devices as this can also improve their performance and overall connectivity.
By following these steps, you should be able to make sure that you have a good Wi-Fi connection for your Ring doorbell so it can detect motion accurately and provide you with reliable notifications.
Reset Your Ring doorbell Camera
Resetting your Ring doorbell can help fix motion detection issues. To do so, locate the reset button on the back of the device. Push and hold the reset button for 10 seconds, then release. Once the device restarts and reconnects to your home Wi-Fi network, motion detection should be working properly again. If this doesn’t work, check that the camera is mounted at an appropriate height to detect motion, adjust the sensitivity settings in the app, and make sure there is nothing blocking its view. If you still have issues with motion detection, contact Ring Support for further assistance.