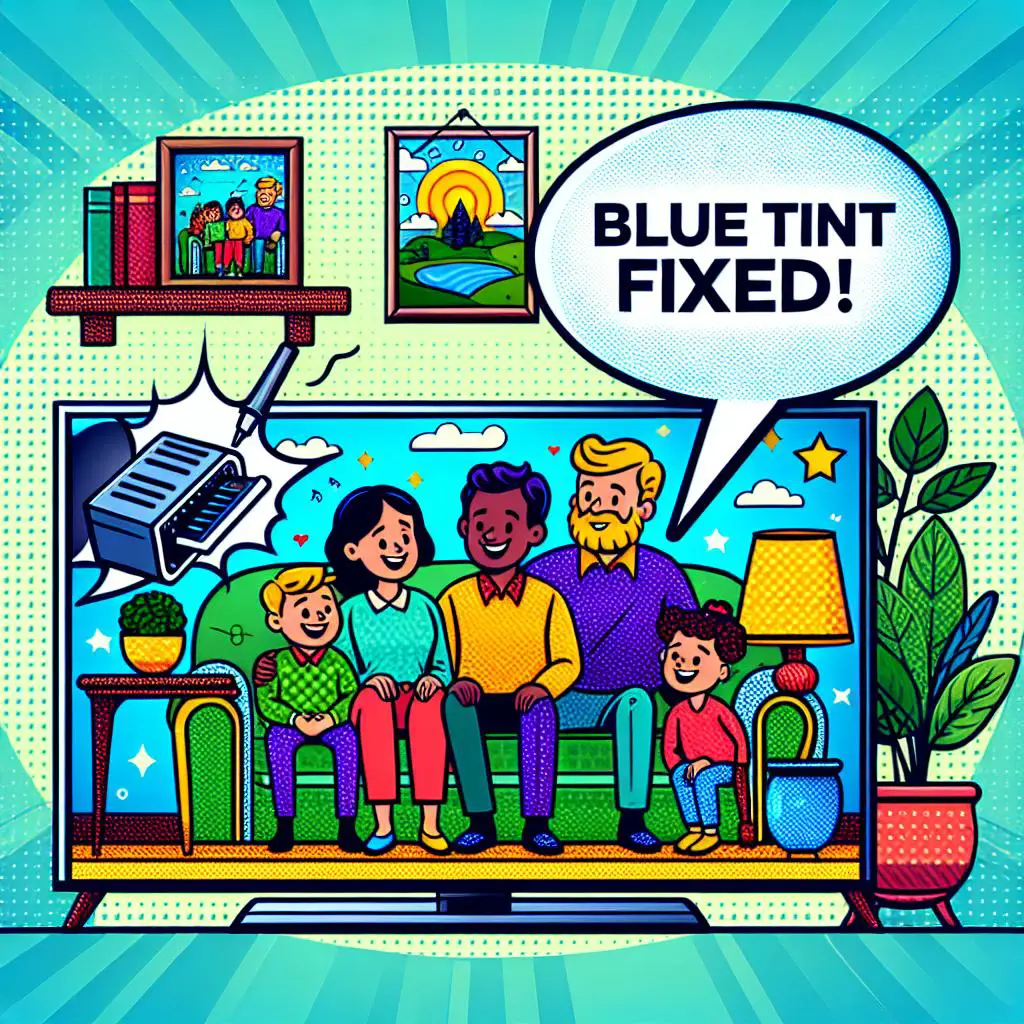If you’ve noticed a blue tint on your Samsung TV, you’re not alone. Many Samsung TV owners have experienced this issue and it can be quite annoying. Fortunately, there are some easy steps to take in order to fix the blue tint. In this blog post, we’ll discuss how to identify and fix the blue tint issue on your Samsung TV.
1. Soft Reset Your Samsung TV
If you’re dealing with a blue tint on your Samsung TV, the first thing you should try is a soft reset. To do this, simply unplug the TV’s power cord from the power outlet and wait for 60 seconds or so. Then plug it back in and switch it on. This very act of performing a soft reset can help resolve the blue tint issue if it is a software problem causing the picture. Alternatively, if you don’t have your Samsung remote, you can discharge your TV by turning it on and unplugging it for 30 seconds.
2. Check Source Device Settings
If your Samsung TV is still exhibiting a blue tint, then you should check the settings on your external devices. Depending on the device, you may need to adjust the video output settings. If you are connecting a Blu-ray player or game console to your TV, then make sure that the HDMI cable is securely connected and that the output settings are enabled. You can also try switching to a different HDMI port on your TV as some ports may have better connections than others. If all else fails, try switching to a different HDMI cable or source device altogether.
3. Turn TV Off and On Again
If none of the above tips work, the next thing you can try is to turn your Samsung TV off and on again. This is a simple solution, but it can often fix the blue tint issue. All you have to do is unplug your TV from the power outlet and wait for 30 seconds before plugging it back in. Once it has been plugged back in, turn it on and check to see if the blue tint has gone away. If not, try some of the other solutions mentioned above.
4. Adjust Backlight Brightness and Color Settings
Now, if you’ve already tried all of the solutions mentioned above, it’s time to adjust the backlight brightness and color settings on your Samsung TV. To do this, press the Home button on your remote and select Display & Sound, then Picture & Sound. Select a Picture Mode from the options available, and then manually adjust the Contrast, Brightness, Sharpness, Color, Tint and Backlight settings for that mode. Samsung recommends setting Contrast at ’45,’ Brightness at ‘0,’ and Sharpness at ‘0’ under the Expert Settings menu. Additionally, you can manage any blue tint by changing the color temperature to the warmest setting available.
5. Check Your TV’s Video Input Settings
Another way to troubleshoot your Samsung TV’s blue tint is by checking your TV’s video input settings. It could be that the wrong input is selected or the settings need to be adjusted so that the colors are correct. To do this, go to your TV’s menu and select the “Input” option. In the input menu, make sure you select the correct input port that your device is connected to. You can also adjust the color and brightness settings in this menu as well. If you’re having trouble with this, try consulting your manual or contact your device’s manufacturer for assistance.
6. Reset Picture Mode and Picture Size Settings
If adjusting the backlight settings do not fix the blue tint issue, try resetting the picture mode and picture size settings. Unplug your Samsung TV from the wall, reset the picture settings, and turn off Energy Saving Mode. Then update the TV’s OS. You should also jiggle the HDMI cables to make sure they are securely connected. On Vizio TVs, you can try adjusting the Picture Mode to avoid blue light being displayed on the screen. On TWC remotes, press ‘settings’ on your remote and select Cinema or Cinema Home in the list of picture modes. For Samsung TVs, you can also adjust the Contrast to 45, Brightness to ‘0,’ Sharpness to ‘0,’ and Color to the default value. Finally, make sure you have set your Picture Size or Aspect Ratio to Screen Fit (Samsung), Just Scan (LG), or Wide Mode: Full (Sony). If all else fails, you may need to get professional help.
7. Calibrate Your TV’s Color Settings
Once you’re done resetting your TV, it’s time to calibrate the color settings. To do this, you’ll need to access the TV’s Expert Settings menu. From here, you can adjust the Backlight, Contrast, Sharpness, Color and Tint settings. We recommend setting the Backlight to a level that is comfortable for your eyes. We also recommend choosing the “warm” or “low” setting for Color, which will prevent the whites from appearing too blue. Then adjust the tint/hue control so that the picture appears natural and not overly green or red. From the Expert Settings menu, we recommend leaving the Contrast at ’45,’ and Sharpness at ‘0.’ We also left Color at the default value of ’25’, and Tint at ‘0.’ Finally, with this image on the screen, adjust your TV’s brightness control until the large THX logo’s shadow in the center is just barely visible.
8. Check the TV’s Internal Components
If all else fails, it could be an internal issue with your Samsung TV. If this is the case, you should have a professional check the internal components of the TV. They will be able to determine if the blue tint is caused by an internal malfunction, and take the necessary steps to fix it. In some instances, they may need to replace certain components of your TV to get it back up and running properly. This can be a lengthy and expensive process, but it may be the best way to ensure that your TV’s blue tint issue is resolved.
9. Troubleshoot Common Samsung TV Blue Tint Issues
If after trying all these solutions you still can’t get rid of the blue tint on your Samsung TV, there may be an internal issue. This could be a problem with the LED array or a soldering issue. If you think this is the case, it’s a good idea to get professional help as it can be difficult to diagnose and fix these issues yourself.
10. Get Professional Help If Necessary
If you have tried all the tips and tricks above and still can’t fix your Samsung TV blue tint, it’s time to get professional help. You can contact Samsung Support by phone, chat or email, and they will be able to provide you with the best advice and help you find the right solution. Alternatively, you can also take your Samsung TV to an electronics repair store to get it fixed.