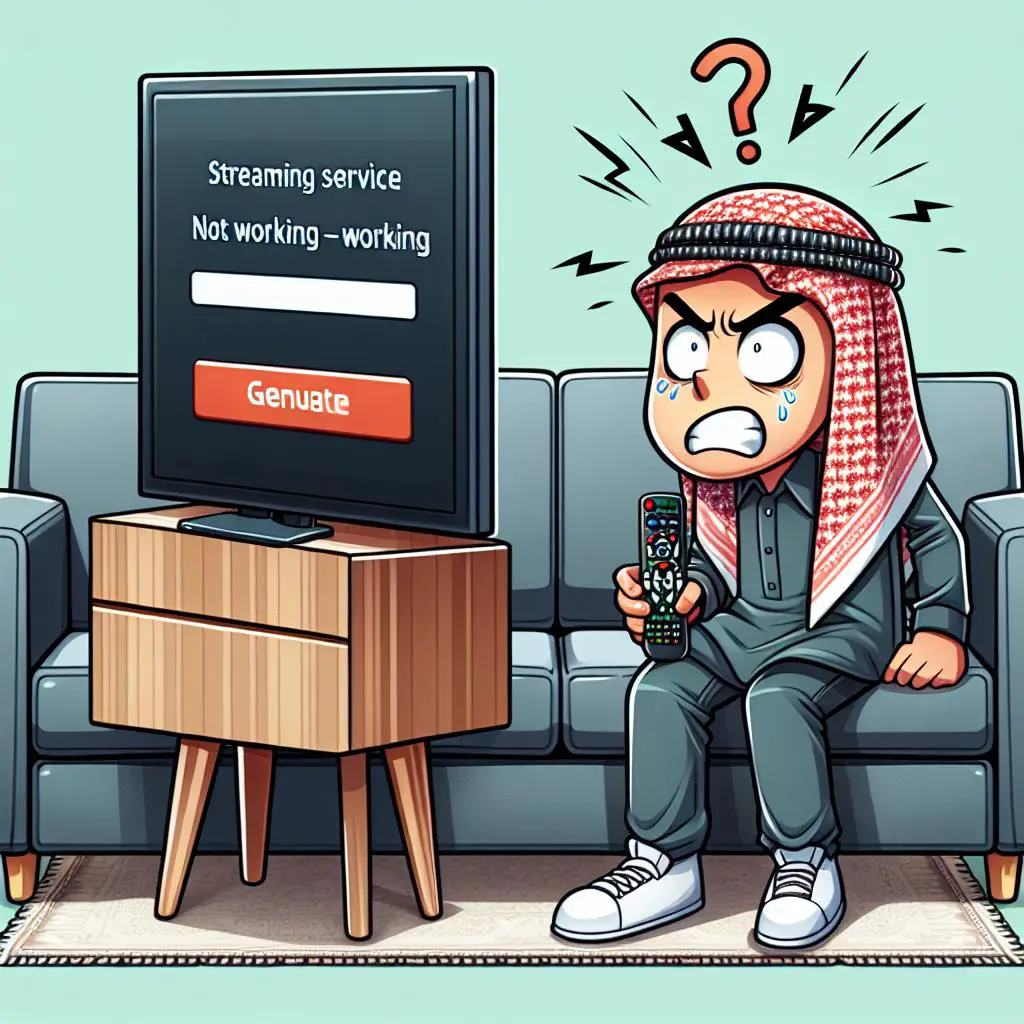Having trouble with Netflix not working on your Samsung TV? No stress! This guide will show you easy steps to fix the issue, so you can dive back into binge-watching your top shows without any interruptions.
1. Check your internet connection
To enjoy smooth Netflix shows, make sure your Samsung TV has a fast, stable internet link.
- Verify that your TV is connected to your Wi-Fi network or an Ethernet cable
- Perform a speed test using your TV’s internet browser or a separate device to check your bandwidth
- If necessary, restart your modem or router and reconnect your TV to the network
2. Verify your subscription and account details
Having trouble streaming Netflix? Check your account details to fix it.
- Ensure that your Netflix subscription is active and up-to-date
- Double-check your login credentials to confirm that they are correct
- Sign out of your Netflix account on your Samsung TV and sign back in to refresh your account information
3. Update your Samsung TV and Netflix app
Keep your Samsung TV and Netflix app friends by updating them. Here’s how:
- For your Samsung TV, navigate to Settings > Support > Software Update > Update Now and follow the on-screen instructions
- To update the Netflix app, go to the app’s settings on your TV and check for available updates
4. Clear cache and data for the Netflix app
Having trouble with Netflix? Clearing cache and data might fix it by removing temporary files or corrupted data. Here’s how to do it on Samsung TVs:
- Navigate to Settings > Apps > Netflix > Clear Cache and Clear Data on your Samsung TV
- Relaunch the Netflix app and try streaming your content again
5. Adjust video and audio settings on your Samsung TV
Sometimes, your Samsung TV’s video and audio settings might mess with Netflix. Here’s how to fix that:
- Go to Settings > Picture or Settings > Sound on your Samsung TV
- Adjust the video and audio output settings to match your TV’s capabilities
- If you’re using external speakers or a soundbar, ensure that they are properly connected and configured
6. Reinstall the Netflix app
Having trouble with Netflix? Reinstalling the app can fix glitches or corrupted files. Here’s how to do it:
- Uninstall the Netflix app by navigating to Settings > Apps > Netflix, then select Delete
- Reinstall the app from your TV’s app store, and sign in with your account details
- Test the app to see if the issue has been resolved
7. Check for known issues and outages
Having trouble with Netflix? It might be down or experiencing issues. Check if that’s the case!
- Visit the Netflix Help Center or social media channels to see if there are any reported outages or service interruptions
- If an outage is reported, you may need to wait until the issue is resolved by the service provider
8. Contact customer support
Tried everything and Netflix still won’t play on your Samsung TV? It’s time to reach out to customer support for help. Click here for more info.
- Reach out to Netflix customer support through their website or phone helpline
- Alternatively, contact Samsung customer support for help with your specific TV model
Conclusion
Dive into our easy guide to fix Netflix problems on your Samsung TV! Start by checking your internet and account info. Don’t forget to update your TV’s software, clear out old cache and data, and reinstall Netflix if needed. Stuck? Reach out to Netflix or Samsung support for extra help. They’re there to get you streaming smoothly again!