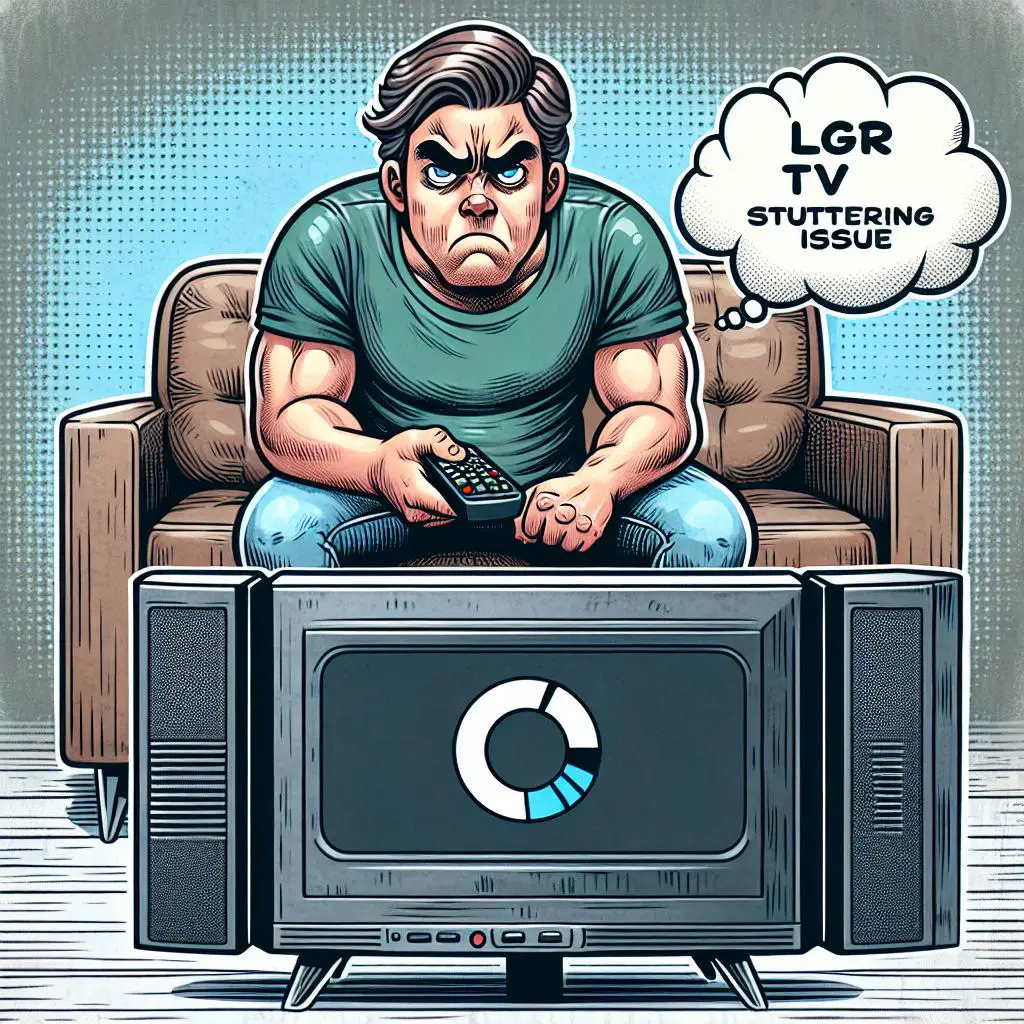Are you having trouble streaming your favorite shows and movies on your LG TV? If so, you’re not alone. Many LG TV owners have reported their TVs stuttering when streaming content. In this blog post, we’ll explore the causes of this issue and provide some helpful tips to help you get back to watching your favorite shows without any interruptions.
1. Identify the Problem
If you are streaming content to your LG TV and it is stuttering, the first step is to identify the problem. Stuttering can be caused by a variety of issues, from inefficient internet connections to software issues. To diagnose the issue, you will need to take a few steps. Once you know what is causing the stuttering, you can take the appropriate steps to fix it.
2. Check Your Internet Connection
If the issue persists, then it’s time to check your internet connection. It is possible that your home network is unable to handle the streaming load and is causing the stuttering. To verify this, check your internet speed on streaming devices like Apple TV or Xbox. If the speed is less than what’s recommended, then there’s a possibility that this is what’s causing the stuttering on your LG TV. Additionally, make sure that you don’t have too many devices connected to your home network, as this can also limit the bandwidth available for streaming and cause delays.
3. Go Through the Inputs
If you’ve determined that the stuttering is related to a HDMI connection, it’s time to go through the inputs on your LG TV. To do this, select the input that is having the issue (HDMI 1 for example), press menu, select Inputs, and press the coloured button. This will give you an overview of the signal connection, signal strength, and signal quality. If the TV shows different refresh rates, then basically all is working. If not, try connecting it to another HDMI port on your TV.
4. Adjust Refresh Rates
Once the input is identified and properly connected, it is important to check the TV’s refresh rate. Many TVs will automatically adjust the refresh rate depending on the source, but if it is not working as expected, it may be necessary to manually adjust the rate. This can be done by going into the TV’s settings menu and selecting the refresh rate that best suits the source. For example, if the TV is connected to a computer or gaming console, it may be better to choose a higher refresh rate such as 120Hz. Alternatively, if a TV show or movie is being streamed, then a lower rate such as 48Hz may work better. Additionally, some TVs have a motion smoothing feature that can help reduce stuttering by automatically adjusting the refresh rate according to the content being streamed. It is important to try different settings and experiment with what works best for each individual situation.
5. Understand Micro Stutters
When it comes to micro stutters, they are generally much less noticeable and can happen once a minute or even every second. This type of issue is usually caused by a combination of factors, such as the peak brightness being cut in half compared to the standard picture mode, or the game being too large for the streaming service. If you are experiencing this type of issue with your LG TV, try lowering the quality settings to reduce dropped frames and stutter. In addition, try using the NVIDIA games streaming app as this may help to eliminate any stutter issues. Finally, if you are using the Fire 4K Stick on your LG TV, check the settings on your Apple TV, Xbox console video settings or perform a sound test to troubleshoot any audio issues that may be causing stutter.
6. Check TV Response Time
It is also worth checking the response time of your LG TV. Response time is the measure in milliseconds of how long a pixel takes to change from one color to another. This can affect how quickly images appear on your screen, which can cause stuttering or lag. The LG CX OLED has an incredibly fast response time, so if you have that model, this is likely not the issue. However, if you have an older model of LG TV, it might be worth checking the response time and seeing if that helps reduce stuttering.
7. Adjust Motionflow Settings
Once you have checked all the inputs and adjusted the refresh rate, it is time to adjust the motionflow settings. LG TVs have a motion smoothing setting called TruMotion, while Samsung and Sony TV’s have their own proprietary setting. TruMotion can be found in Quick Settings > Settings > Picture Settings > Picture Options > TruMotion. This setting is designed to reduce stutter and smooth out motion, but it can sometimes make the image look too smooth or unnatural. If the stutter persists after adjusting the refresh rate, try turning off the TruMotion setting and see if that helps. If this does not work, other settings such as response time may need to be adjusted.
8. Check Apple TV Settings
If you’re streaming on an Apple TV, there are several settings that you should check to make sure your LG TV isn’t stuttering. To start, go to the Settings menu, select Video and Audio, and then turn on the Auto Quality setting. This will allow the Plex app to automatically adjust the streaming quality based on your internet connection. Additionally, you can turn on the ‘Allow AirPlay’ option if it isn’t already. This will allow you to screen mirror to a large screen TV while in Zoom meetings or other video conference calls. Finally, if you’re having issues with audio stuttering, perform a sound test and troubleshoot any audio issues that may be causing a lag in streaming.
9. Check Xbox Console Video Settings
If you are still experiencing stuttering while streaming on your LG TV, you may need to check your Xbox console’s video settings. Xbox One consoles can be set to a variety of resolutions, such as 1080p and 4K. Make sure that the resolution on your console is set to match the resolution of your TV. Additionally, if you are playing HDR games, it is important to set the HDMI Deep Color option to ‘4K’ for the port you are using. If the Game Optimizer is enabled, it might be causing some stuttering issues so make sure that this feature is disabled. Finally, if you are playing FIFA 22 on Xbox, it might be helpful to turn off V-Sync in the Video Settings page and set the FPS Limiter to 60.
10. Perform a Sound Test and Troubleshoot Audio Issues
When streaming to your LG TV, audio issues can also be a culprit for stuttering. If you experience problems with sound, you can try performing a sound test. To do this, press the settings button on your LG remote control, select “All Settings” by pressing OK on your remote, and then select “Sound Test”. This will either confirm or deny if there is an issue with the sound. Ensure that the audio device is not muted as this can cause distortion. If the issue continues, you may need to check the audio settings of the streaming device or examine the HDMI or optical cable for possible issues. If it’s a Bluetooth interference scenario, double-check your streaming settings.