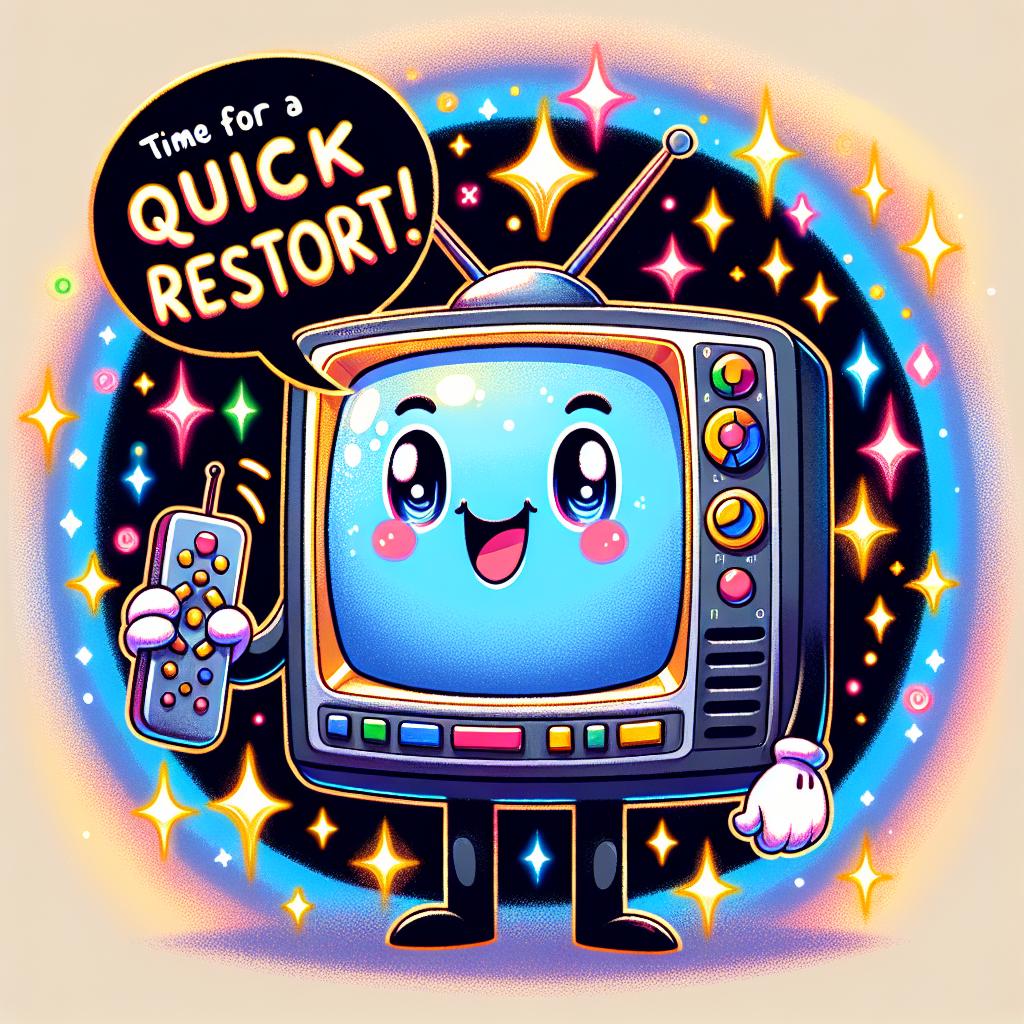Having trouble with your Samsung TV? Whether it’s lagging performance or other issues, restarting your TV can often help. This guide will walk you through various methods to restart your Samsung TV, tailored to different models and needs. Let’s get your TV back to its best performance without any hassle.
Identifying Your Samsung TV Model
Before you start tinkering with your TV, it’s essential to know exactly what model you’re dealing with. The model number is like a key that unlocks specific instructions for your device. To find it, look at the back of your TV for a sticker or plate that lists the model number. Alternatively, navigate through your TV’s menu by selecting Settings > Support > About This TV. The model number will be displayed there.
Why bother? Each Samsung TV model might have slight variations in the reset process. Knowing your model ensures you follow the right steps and avoid unnecessary frustration.
Basic Restart for Samsung TVs
A basic restart is your first line of defense against TV troubles. Here’s how to do it:
- Turn Off the TV: Use your remote to turn off the TV. This step is straightforward but crucial.
- Unplug the TV: Physically unplug your TV from the electrical outlet. Wait for about 60 seconds. This waiting period allows the TV to reset internally.
- Plug It Back In and Turn It On: Reconnect your TV to the power source and turn it on using the remote.
This process is more than just turning your TV off and on. It gives the system a chance to clear any minor glitches.
Using the Remote Control for a Soft Reset
For minor issues, a soft reset can be the quick fix you need. Here’s how:
- Press and Hold the Power Button: On your Samsung remote, press and hold the power button. Keep holding until the TV turns off and then turns back on.
- Release the Button: Once the TV restarts, release the power button.
A soft reset refreshes your TV’s operating system without affecting your settings or data.
Power Cycle Method for a Hard Reset
When a basic restart or soft reset doesn’t cut it, a power cycle might do the trick. This method is more thorough and can solve more persistent issues.
- Turn Off the TV: Use your remote to turn off the TV.
- Unplug the TV: Disconnect your TV from the power source.
- Wait: Leave the TV unplugged for about 2 minutes. This duration allows any residual power to drain, clearing your TV’s internal memory.
- Plug It Back In and Turn It On: Reconnect your TV and power it on.
The power cycle method is particularly useful for solving software glitches and improving slow performance.
Resetting Samsung Smart TVs to Factory Settings
Sometimes, starting from scratch is the best solution. Resetting your Samsung Smart TV to factory settings can resolve deep-seated issues but at the cost of erasing all your data and settings.
- Navigate to Settings: Use your remote to access the Settings menu.
- Go to Support: Select the Support option, then navigate to Self Diagnosis.
- Select Reset: You’ll be prompted to enter a PIN (default is “0000” if you haven’t changed it).
- Confirm Reset: Follow the on-screen instructions to complete the reset.
Before you proceed, consider backing up any important data or account information you don’t want to lose.
Troubleshooting Common Issues After Restarting
Restarting your TV can occasionally lead to new issues, such as connectivity problems or settings that have gone awry. Here are a few quick fixes:
- Wi-Fi Connectivity: If your TV can’t connect to Wi-Fi post-reset, re-enter your Wi-Fi details and ensure your router is working correctly.
- Remote Control Not Working: Remove the batteries from your remote and press each button twice before reinserting the batteries. This process can help reset the remote’s connection to the TV.
- Picture or Sound Issues: Check your TV’s settings to ensure they’re configured correctly for your setup. Sometimes, resets can revert settings to default.
If you’ve tried these steps and your TV still isn’t working as it should, it might be time to call in the pros. Contact Samsung support for further assistance or to arrange for professional help.
Remember, a little patience goes a long way when troubleshooting technology. With these steps, you’ll likely get your Samsung TV back to its optimal performance, ensuring many more hours of enjoyable viewing.