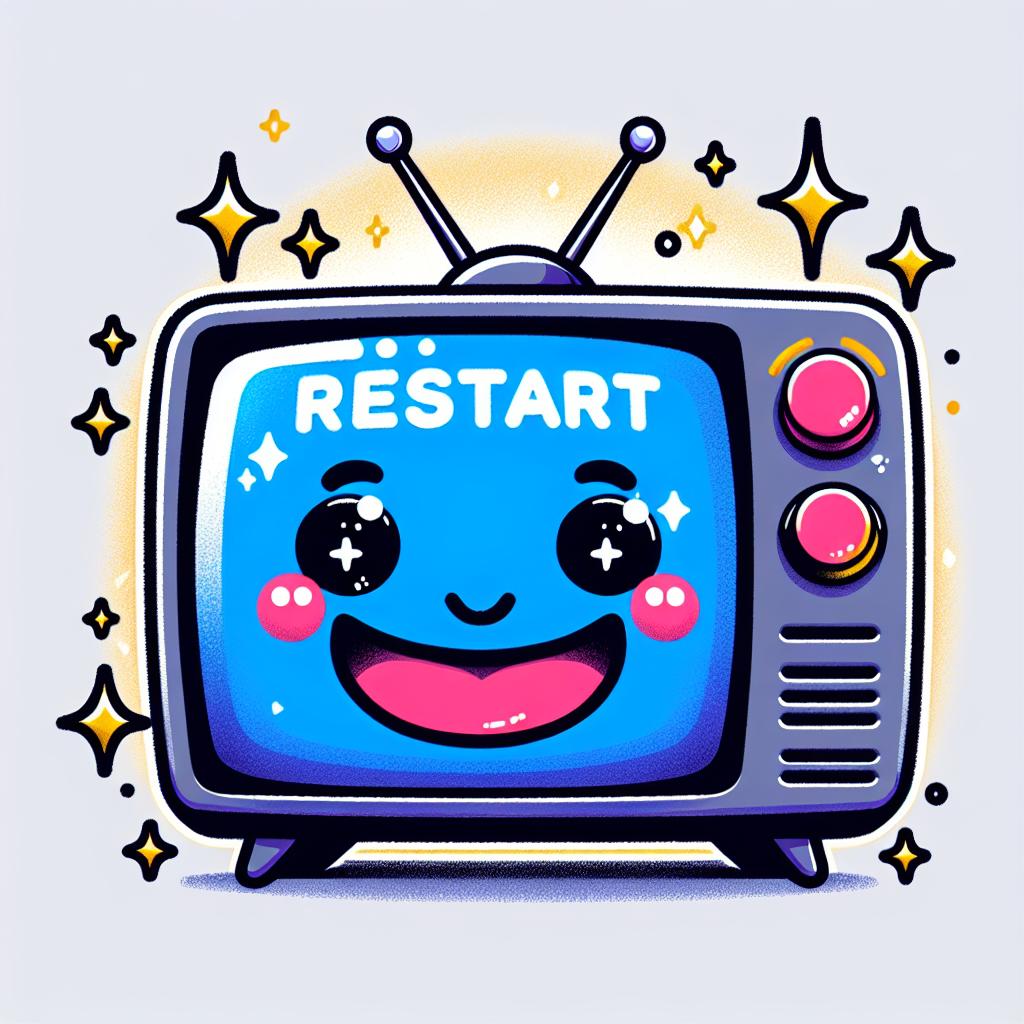Experiencing issues with your Pyle TV can be frustrating, whether it’s a frozen screen or sluggish performance. Pyle, known for its diverse electronics range, including dependable TVs, occasionally requires a reset. This guide simplifies the restart process and when to consider a factory reset, ensuring your viewing experience is back on track swiftly.
Identifying the Need to Restart Your Pyle TV
Sometimes, your Pyle TV might act up. You could be staring at a frozen screen, dealing with apps that refuse to open, or cursing at the snail-paced performance. Before you panic, consider a restart. It’s like giving your TV a quick nap to wake up refreshed.
A restart is your go-to for minor glitches. Think of it as turning your TV off and on again, hoping it forgets its little tantrum. A factory reset, on the other hand, is the big gun. It wipes the slate clean, erasing all your settings and apps. Use it when a simple restart doesn’t cut it, and you’re staring down the barrel of persistent issues.
Preparing to Restart Your Pyle TV
Before you hit any buttons, do a quick check. Are all cables snugly connected? Is the power outlet working? Jot down any error messages; they’re clues for later. If a factory reset is looming, consider backing up your settings and preferences if your TV allows it. It’s like packing up your digital life before a storm hits.
Simple Restart Method
Restarting your Pyle TV is straightforward. Here’s how:
-
Using the Power Button: Locate the power button on your TV. It’s usually hiding on the back or along the bottom edge. Press it once to turn off the TV, wait a moment, then press it again to turn it back on.
-
Using the Remote: If the remote is more your style, press the power button to turn off the TV. Give it a few seconds of peace, then press the power button again to wake it up.
After the restart, your TV might take a moment to get its bearings. Expect welcome screens or setup prompts. It’s like the TV’s way of saying, “Give me a minute to put myself together.”
Advanced Restart: Performing a Factory Reset
When the simple restart doesn’t solve the problem, a factory reset might be your next step. Remember, this wipes everything clean.
-
Access the Menu: Grab your remote and dive into the TV’s settings menu. Look for options like “System,” “Reset,” or “Factory Reset.” The exact path can vary, so keep an eye out for anything that sounds like it’s going to erase your digital footprint.
-
Confirm the Reset: Once you find the right option, select it and confirm you want to proceed. Your TV will likely ask twice, just to make sure you’re serious.
-
Wait: The TV will do its thing, erasing settings and apps. It’s a digital detox. Once done, you’ll be greeted with a setup screen, like meeting your TV for the first time.
Warning: A factory reset is a clean sweep. Everything goes. It’s a fresh start, but also a bit of a hassle setting everything up again.
Troubleshooting Post-Restart Issues
If your TV still acts up after a restart or factory reset, don’t despair. Check if any firmware updates are available. Sometimes, the solution is just an update away. If the problem persists, it might be time to call in the cavalry. Contact Pyle customer support or consider professional help.
To keep your TV happy and healthy, regular maintenance is key. Keep it dust-free, check for updates, and don’t ignore it when it starts acting strange. A little TLC goes a long way.
Restarting or resetting your Pyle TV doesn’t have to be a headache. With these steps, you’re well-equipped to tackle any TV tantrum. Happy viewing!