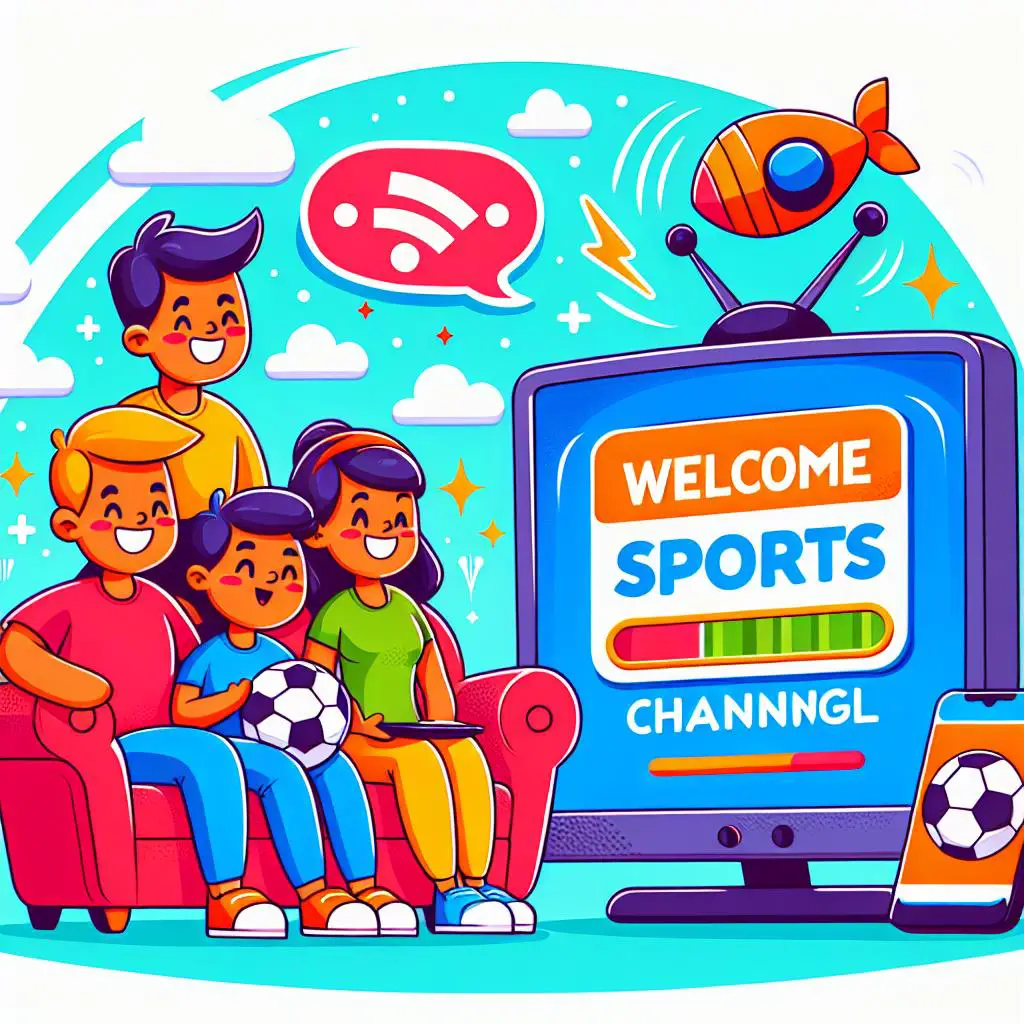Do you have a LG TV and want to access the ESPN app? We’ve got you covered. In this blog post, we’ll show you how to download and install the ESPN app on your LG TV in just a few simple steps. So grab your remote and let’s get started!
1. Connect Your LG TV to Your Wi-Fi
Once your LG TV is connected to your Wi-Fi network, the next step is to download the ESPN app. To do this, simply access the ‘LG Content Store’ from your LG Smart TV and search for the ESPN app. Once you’ve located it, click on the install button to begin downloading the app. Depending on your internet connection speed, it may take a few minutes for the download to complete. After downloading the app, you’ll need to log in with your ESPN account details. Once you’ve logged in, you’ll be able to access all of your favorite ESPN content right from your LG Smart TV.
2. Download the ESPN App
Once you have connected your LG TV to your Wi-Fi network, you can now download the ESPN app. You can find the app in the LG Content Store. Navigate to the Content Store, search for “ESPN” and then click on the “Install” button. After the installation is complete, you will be able to use the ESPN app on your LG Smart TV.
3. Install the App on Your LG Smart TV
Once you’ve successfully connected your LG TV to your wifi, it’s time to download the ESPN app. Head over to the LG Content Store and search for ESPN. Once you find it, select Install or Add to Home and the app will be downloaded and installed onto your LG Smart TV. You can then launch the app and log in to your ESPN account to start streaming movies and episodes.
4. Launch the App and Log In to Your ESPN Account
Once you’ve installed the ESPN app on your LG Smart TV, it’s time to launch the app and log in to your ESPN account. To do this, go back to the home screen of your smart TV and locate the ESPN app icon. Once you’ve opened it, you’ll be asked to log in with your existing credentials. Enter your account information and you’ll be ready to start streaming ESPN content on your LG Smart TV.
5. Using a Streaming Device to Watch ESPN
If you don’t want to use a streaming device to watch ESPN, the next best thing is to use the built-in WebOS TV app on your LG Smart TV. To start streaming ESPN on your LG Smart TV, you need to turn it on and make sure it is connected to a stable Wi-Fi network. Once you have that set up, you can download the ESPN app and install it on your TV. After that, you will be able to launch the app and log in to your ESPN account. From there, you can start watching all of your favorite sports content.
6. Use the Built-in WebOS TV App on Your LG Smart TV
Unfortunately, ESPN is not currently available natively using LG Smart TV. However, there is a workaround to access the ESPN app on your LG TV. You can use the built-in WebOS TV app to access the ESPN app on your LG Smart TV. To do this, you would need to launch the LG Content Store and search for the ESPN app. Once you find it, you can install it directly on your LG Smart TV and log in to your ESPN account. You can then access all of the features of the ESPN app just like you would if you were accessing it on your phone or computer.
7. Connect Your LG TV and Phone to the Same Wi-Fi
The next step is to make sure that your LG TV and phone are connected to the same WiFi network. This will allow you to use features like AirPlay or Screen Mirroring to stream ESPN on your television. To do this, open the Settings menu on both your TV and phone, then select “Network” and make sure both devices are connected to the same Wi-Fi network. You should also ensure that both devices have a strong signal for uninterrupted streaming. Once you’ve done this, you can proceed to the next step.
8. Use AirPlay or Screen Mirroring to Stream ESPN
AirPlay and screen mirroring are two methods that you can use to watch ESPN on your LG Smart TV. AirPlay is Apple’s proprietary protocol that allows you to stream content from an Apple device to an Apple TV, while screen mirroring is a technology that allows you to mirror the content displayed on your phone or tablet onto your LG Smart TV. To use AirPlay or screen mirroring, you will need to have both your Apple device and your LG TV connected to the same WiFi network. Once they are connected, simply launch the ESPN app on your device and the content will automatically start streaming on your LG TV.
9. Get an Antenna to Watch ESPN Live
If you don’t want to pay for a TV subscription, another option to watch ESPN is to get an antenna. An antenna will allow you to access local channels, as well as ESPN channels such as ESPN3. You can find out what channels are available in your area by using a tool like AntennaWeb. Once you’ve figured out which channels are available, you can purchase the right antenna for your location and then connect it to your LG Smart TV. With an antenna connected, you’ll be able to watch ESPN broadcasts live with no subscription.
10. Tips for Avoiding Buffering Issues When Watching ESPN on LG Smart TV
Streaming ESPN on LG Smart TV is an easy and convenient way to stay up to date with your favorite sports teams and leagues. However, buffering issues can occur due to slow internet connection or low bandwidth. To avoid buffering issues, make sure you have a fast and reliable internet connection, as well as enough bandwidth for streaming. Also, reduce the video quality from UHD to HD if your internet connection is slow. Additionally, you can use the built-in app on your LG Smart TV, AirPlay or Screen Mirroring to stream ESPN, or try using an antenna to watch live ESPN broadcasts. With these tips, you can enjoy a smooth streaming experience on your LG Smart TV with ESPN.