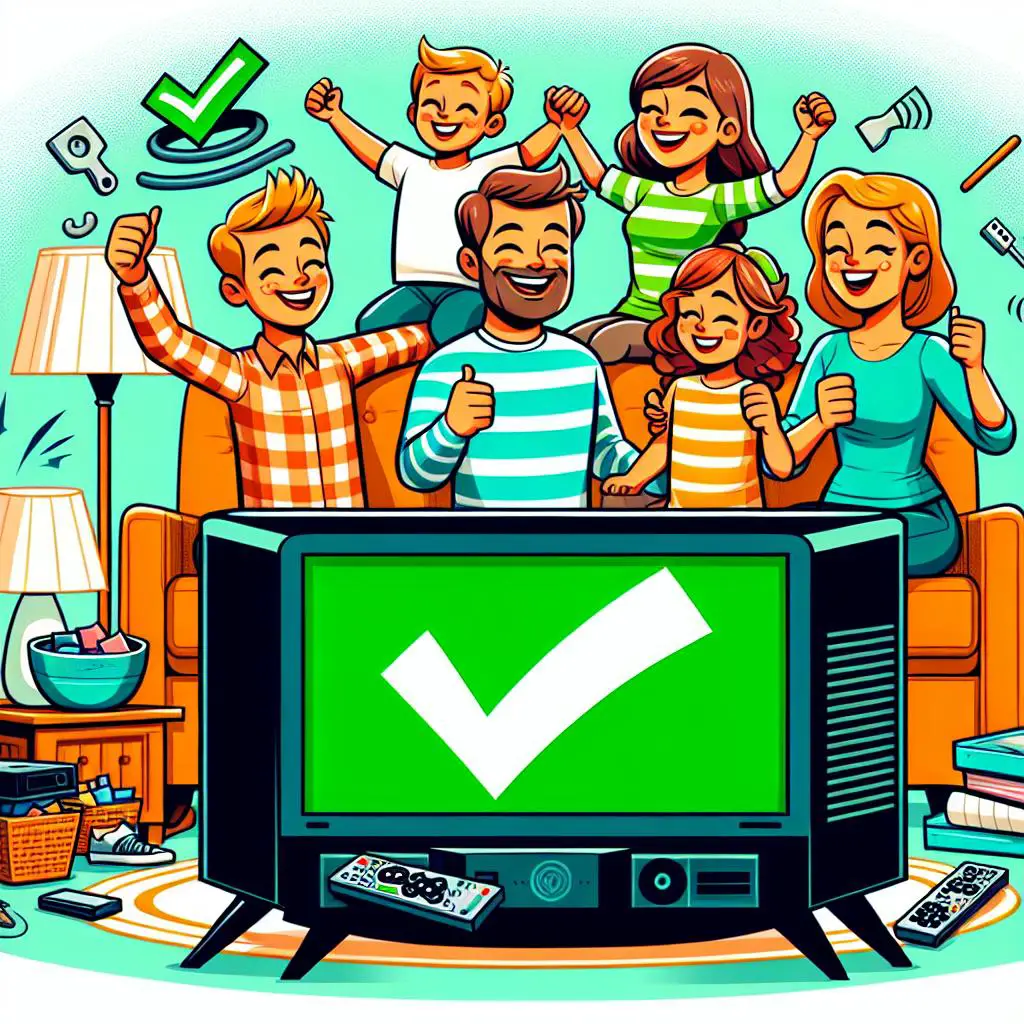Are you having issues getting your Hisense TV to connect with Chromecast? Don’t worry, you’re not alone. In this blog post, we’ll provide tips and advice on how to fix the problem so you can start streaming your favorite shows and movies again.
1. Check if Devices Are Connected to the Same Wi-Fi Network
Before proceeding to reset your TV and your mobile device, make sure that both of them are connected to the same Wi-Fi network. This is necessary in order to ensure that the Chromecast built-in or Google Cast receiver app will work correctly. To do this, open the Settings on your Android device and then open your device’s Network settings. From there, check if the WiFi connection is strong. If not, try reconnecting to your WiFi network. Once you have confirmed that your TV and laptop are connected to the same WiFi network, you can move on to resetting both devices.
2. Reset Both the TV and Your Mobile Device
Once you have confirmed both the TV and the mobile device are connected to the same Wi-Fi network, it’s time to reset both devices. To reset the TV, go into the settings-apps-system apps and find the Chromecast built-in app. Uninstall updates, clear cache and data, and restart the TV to see if that helps. For your mobile device, try restarting it and ensuring your Google Home app is up to date.
3. Restart Both Devices
After you have reset both the TV and your mobile device, it would be wise to restart both devices. To do this, turn off your TV and unplug the power cord for two minutes. After two minutes, turn on your TV and check if the Chromecast is now working properly. Additionally, if you have a Hisense Android TV, you may want to update the apps in the Google Play Store. This may help resolve any issues with Chromecast not working on your Hisense TV.
4. Reset Network Connection on Your TV
If you’re still having issues with Chromecast not working on your Hisense TV, you may need to reset the network connection on your TV. You can do this by going to the Settings menu, then selecting Network, followed by Reset Network Settings. This will reset your TV’s network settings and ensure that any changes you’ve made recently will be reverted back to the original settings. It’s important to note that this will also disconnect any devices connected to the same WiFi network as your TV. After resetting the network connection, try reconnecting your Chromecast device and streaming again.
5. Plug in Chromecast to HDMI Port of Your TV
Once you have connected your Hisense TV and mobile device to the same Wi-Fi network, the next step is to plug in the Chromecast into an HDMI port on your Hisense TV. If the Chromecast is plugged into the power source, disconnect it and turn on the TV before connecting it again. Make sure that you are connecting it to the right HDMI port as not all ports support HDMI 2.0. If you are having difficulty labeling which port supports which version of HDMI, try replacing the HDMI cable with a different one.
6. Difficulty Labeling Chromecast Built In with Android TV
In addition to making sure all your devices are connected to the same Wi-Fi network, it is also important to make sure the Google Chromecast built-in app is enabled on your Android TV. To do this, you can go into settings-apps-ssytem apps and find the Chromecast built in app. If you have difficulty labeling this app, you can try resetting both the TV and your mobile device, restarting both devices, resetting the network connection on your TV, and plugging in the Chromecast to the HDMI port of your TV. Once everything is set up correctly, you can start streaming content with Chromecast built-in technology. If you are still experiencing issues with your Hisense TV not responding to your remote or buttons, there are some troubleshooting tips that may help.
7. Cast Web Videos to TVs Based on Android TV or Chromecast Built-In
Once you have ensured that your devices are connected to the same Wi-Fi network, you can cast web videos to TVs based on Android TV or Chromecast built-in. You can use your mobile device to stream your favorite shows, movies, music, sports, games, and more with just a few taps. To stream content using Chromecast built-in technology, plug in the power adaptor to Google Chromecast and your TV. Then, download and open the Google Chrome browser on your Windows or Mac PC/ laptop.
8. Connect the Power Adaptor to Google Chromecast and TV
Once the power adaptor is connected to the Google Chromecast and TV, you should plug the Chromecast into the HDMI port of your TV. If the TV still only shows a black screen, try rebooting your Chromecast: unplug the power cord and wait one minute before plugging it back in. Make sure that your devices are connected to the same Wi-Fi network, then close the app you’re trying to cast from, and try again. The A6 series also maintains DTS Virtual: X audio technology and Chromecast built-in for fuller audio and video casting capabilities, however RCA plug audio output will not work with Roku. Connecting Google Chromecast to your TV is easy; it can be plugged into any HDMI port, so make sure that the Power Adaptor of the Google Chromecast is correctly plugged in. Amazon.com sells Hisense A4 Series 43-Inch Class FHD Smart Android TV with DTS Virtual X, Game & Sports Modes, Chromecast Built-in, Alexa Compatibility (43A4H). There are also four best methods of Android Cast Screen to TV without using Chromecast; AirDroid Cast, Allcast App, a Streaming Device, or Adapters from HDMI. Troubleshooting tips for when Chromecast may not be working on Hisense TV include resetting both the TV and your mobile device, restarting both devices, resetting network connection on your TV and plugging in Chromecast to HDMI port of your TV.
9. How to Stream Content Using Chromecast Built-In Technology
Once you have your Chromecast connected to your Hisense TV, you can start streaming content using the Chromecast built-in technology. To do this, you need to open the app that you want to cast on your mobile device or laptop and look for the Cast icon. Once you select it, your content will be streamed to the TV. You can also control the playback of the content from your mobile device.
10. Troubleshooting Tips for Chromecast Not Working on Hisense TV
Once all of the above steps have been completed, if you are still having difficulty with the Chromecast not working on your Hisense TV, there are a few troubleshooting tips that you can try. Clear data on Cast function apps and Android System WebView, as well as uninstall updates, clear cache and data, and restart the TV to see if this resolves your issue. Additionally, if you are trying to cast web videos to TVs based on Android TV or Chromecast built-in technology, you should make sure you have downloaded and opened the Google Chrome browser on your Windows or Mac PC/Laptop. Finally, it may be necessary to plug in the Chromecast to the HDMI port of your TV, as well as connect the power adaptor to the Google Chromecast and TV.