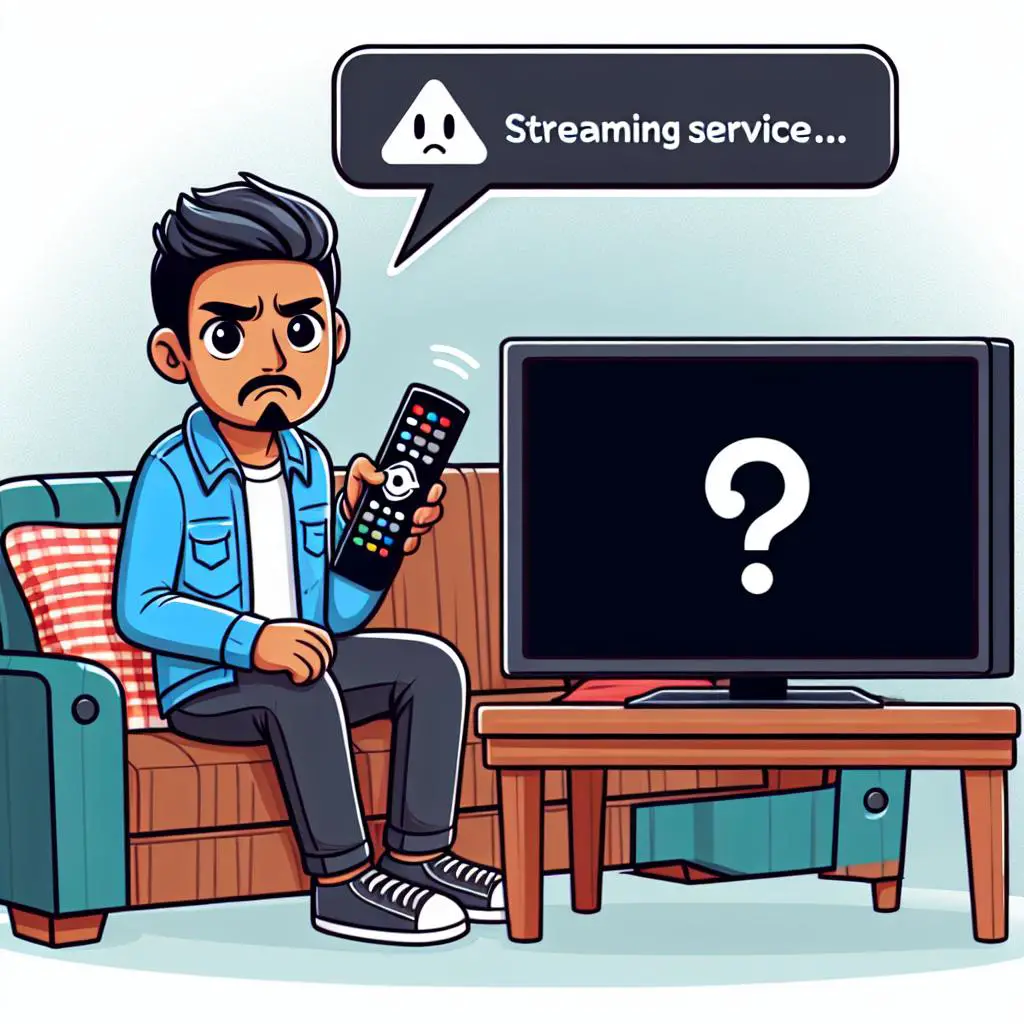Having trouble streaming Amazon Prime Video on your Sony TV? We know how annoying that is. That’s why we’ve created this guide with the best tips and tricks to help you get your favorite shows playing smoothly on your Sony TV. Check out our blog post for easy troubleshooting solutions!
Restart the Sony Smart TV
Having trouble with Amazon Prime Video on your Sony Smart TV? Don’t worry, there’s a simple fix to try first: give your TV a quick restart. This often solves the problem if the app freezes, crashes, or just isn’t behaving right. If a restart doesn’t do the trick, head over to your TV’s settings, find the applications section, and look for Prime Video. Here, you can clear both cache and data, which might solve the issue. Remember to restart your TV again after doing this. Still no luck? It’s time to check your internet connection. Amazon Prime Video needs a stable and strong connection to stream smoothly. If everything seems fine there, consider a power reset for your TV or even restoring it to factory settings as a last resort. Also, double-check that your TV’s date and time settings are correct since incorrect settings can mess with video streaming. And don’t forget about the sound quality settings – they can impact your viewing experience too.
Clear Cache and Data on Prime Video App
If your Sony Smart TV is still acting up after a restart, don’t worry! A quick fix might be to clean up the Prime Video app. Simply head to your device’s Settings, find the app, and hit the Settings button again. This lets you clear out any junk in the Prime Video app‘s cache. If things still aren’t smooth, consider reinstalling the app to get rid of any hidden glitches.
Check Internet Connection
To make sure Amazon Prime Video runs smoothly on your Sony TV, first, check your internet. It needs to be fast and stable to keep the app happy. Go to your device’s Settings to see how it’s doing. Sometimes, restarting your router can clear up any glitches. Once you’re sure the internet is not the problem, you’re ready for the next troubleshooting step.
Reboot the Device
Is your Sony TV Prime Video not playing ball? First off, double-check that your internet connection isn’t playing hide and seek. It needs to be steady and fast for smooth streaming. If problems persist, try giving your TV a quick reboot. Just press and hold the Select and Play buttons for a magic restart. Don’t forget the HDMI cable – a speedy one is key for top-notch video quality. Sometimes, simply unplugging and replugging the HDMI cable does the trick. Also, ensure your TV is up for the task if you’re diving into the world of 4K or HDR streaming, as these beauties demand a bit more internet muscle.
Restart the TV
Having trouble watching Amazon Prime Video on your Sony TV even after trying some fixes? Don’t worry, there’s another simple step you can take: restart your TV. Just press and hold the POWER button on your remote for a few seconds until the TV begins to turn off. If that doesn’t do the trick, you might need to unplug your Fire TV device from the HDMI port and plug it back in. Sometimes, the issue could be with the HDMI cable or hub (which isn’t included), so consider swapping it out for a new one. After your TV restarts, try accessing Amazon Prime Video once more to see if it’s working.
Clear Cache and Data
Having trouble with your Sony Smart TV not playing Prime Video, even after a restart and checking your internet? Don’t worry! The next step is to clear the app’s cache and data. Simply head to your TV’s settings, look for applications, and select Prime Video. Click on Storage, then on Clear Data, and hit OK to confirm. Once done, give your TV a quick reboot: turn it off, unplug it for about a minute, and then power it back on. Now, try streaming your favorite show or movie on Prime Video again.
Check for Supported Features
Before you dive into your next binge-watch session on Prime Video, take a moment to ensure your Sony TV is up to the task. Not every show or movie supports all the cool features you might expect. Wondering how to check? It’s easy! Pop over to the Prime Video website or flip through your TV’s manual. Sony TVs are pretty awesome, offering everything from smart TVs with stunning 4K HDR to breathtaking 4K UHD TVs, like the ones that were a steal at $798 during Amazon Prime Day 2019. But remember, downloading shows for offline viewing? That’s a no-go unless you’re in your home region and it’s a feature available there.
Streaming Video Quality
Want awesome streaming on your Sony Smart TV? Make sure it’s updated with the latest software. Also, peek at the features Prime Video offers to get the most out of your shows and movies. Remember, Prime Video adjusts the video quality based on your TV and your internet speed. So, for the smoothest streaming, ensure your internet connection is solid.
Sound Quality
Are you struggling with the sound quality while streaming on Amazon Prime Video? Don’t worry; there’s a simple fix you can try. Switch your device’s audio setting to stereo sound. For instance, if you’re using an Amazon Fire TV, just navigate to Settings > Audio > Dialogue Enhancer and adjust the settings to low, medium, or high, depending on your preference. Plus, if you’re watching on a Sony LED TV connected via HDMI ARC, you’ll get to enjoy 5.1 surround sound. Remember, the specific steps might vary depending on your TV model, so it’s a good idea to explore any additional audio settings your television offers.